目次
前回までのあらすじ
前回の記事を見ろ↓↓↓
ごめんなさいちゃんと書きます。
前回はGpg4winのインストールとKleopatraの設定、それと証明書の作成をしました。
今回はネットにある署名の検証と、ファイルの暗号化をしていきます。
必要なファイルをDL
今回はCryptomatorというファイル暗号化ソフトのEXEファイルを検証していきます。
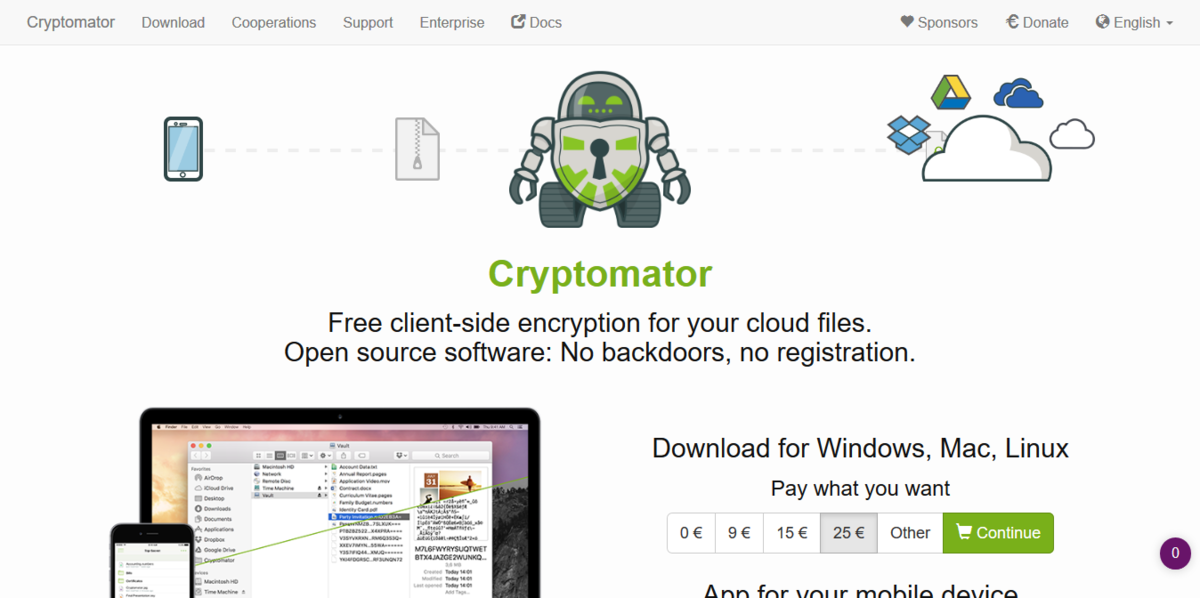
ここから公式サイトにアクセスしてください。
上の方にあるDownloadをクリックし、ページまで飛んでください
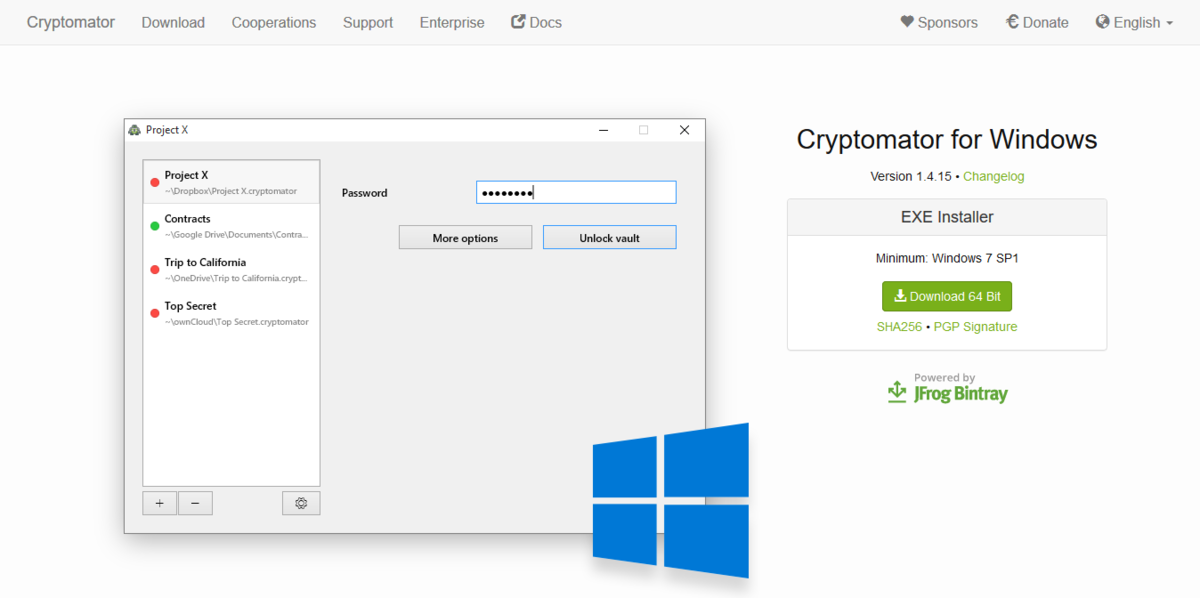
緑色のDownload 64 bitをクリックしてEXEファイルのDLと、その下の方にあるPGP Signatureをクリックして署名ファイルをDLしてください。
// 2つのファイルは同一のフォルダに入れてください。
Cryptomatorの公開鍵の登録
署名の検証にはその署名をした人の公開鍵が必要です。
前々回と同じような例えをすると、
金庫と錠前(公開鍵)にしてあるサインとそれを購入したという領収書(署名)のサインを比べ所有者であると確認するわけです。
さっきのサイトを一番下までスクロールダウンするとPGP Keyという箇所が出てくるのでそこにある文字列を全部クリップボードにコピーしてください。
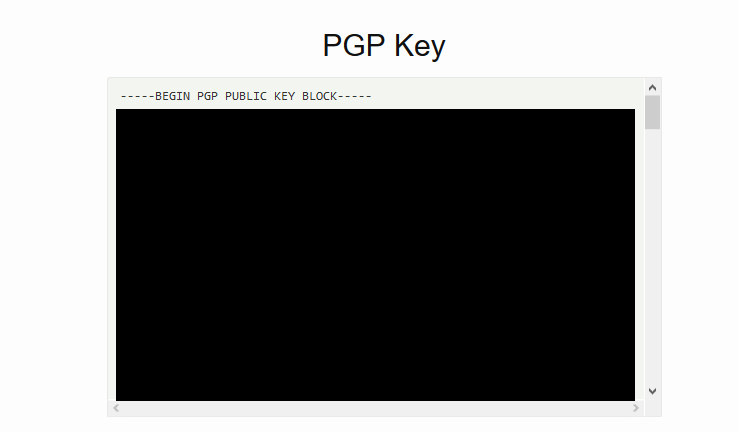
黒塗りになっている箇所です。
コピーをしたらKleopatraを開き
ツール(T)->クリップボード->証明書のインポート をクリック
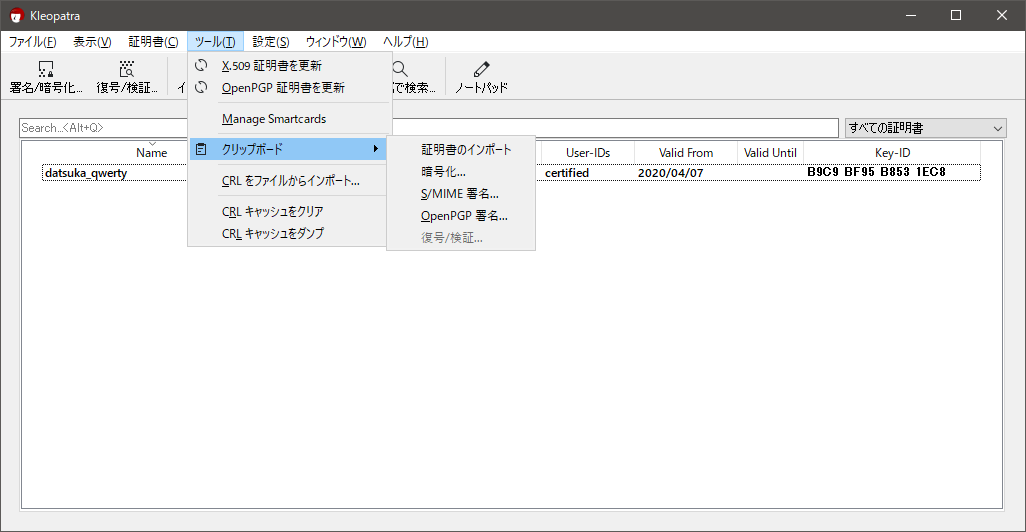
クリックするとこのような画面が出ると思います。

本当に証明書のインポート開始しておk?
って聞いているのではい(Y)をクリック

Fingerprintの確認と、証明書に署名する自分の証明書を確認して署名をクリック
*Fingerprintというのは鍵の指紋みたいなものでこれを確認することで鍵の正当性を確認できる
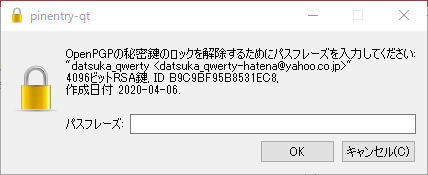
パスフレーズの入力を求められるので入力
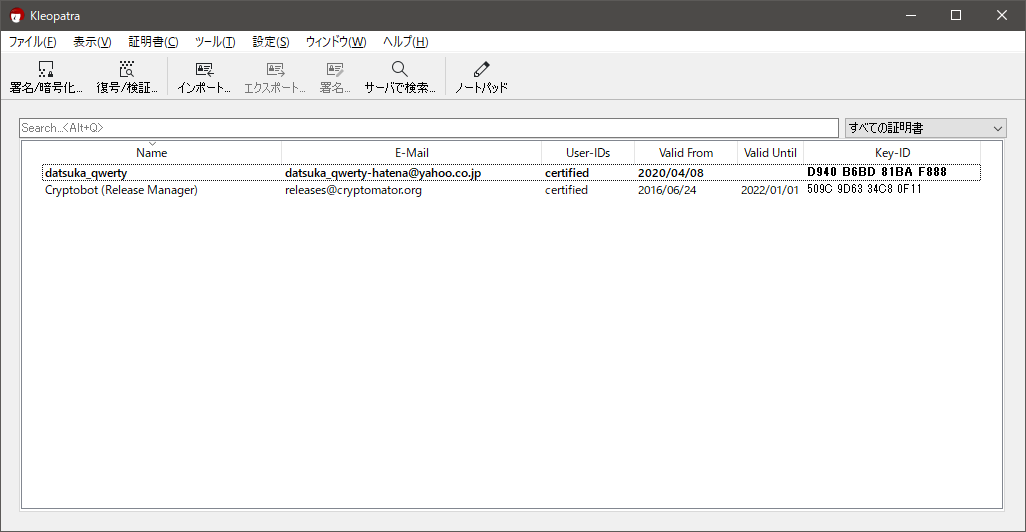
これで晴れてCryptomatorの公開鍵をKleopatraに入れる事ができました!
署名の検証
ここでやっと本題に入ります。
キチンと公開鍵を登録した状態で一番最初にDLした署名ファイル(.asc)を開いてみてください。(同一のファイル内にEXEファイルも入れてください)

このように表示され、このEXEファイルはちゃんとCryptomatorが作成、署名を行いその後改ざんをされていないことが確認できます。
これにて署名の検証おわり
Tips:公開鍵を登録しない状態で署名ファイルを実行した場合
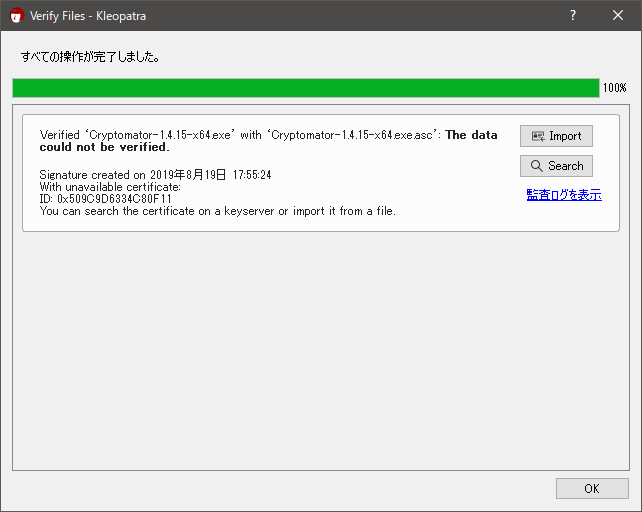
おそらくこんな感じの表示になるのでSearchから鍵サーバーから探すか、手動でインポートしてください。
ファイルの暗号化
まず、大前提として僕はボッチなので、
自分の公開鍵でファイルを暗号化して、
秘密鍵で復号化するということをします。
実際にやり取りするときはちゃんと相手の公開鍵をもらって、Fingerprint確認して、暗号化して相手に送ってくださいね☆(ゝω・)vキャピ
今回暗号化するファイルはこちら

はい、このブログのアイコンですね。異論はないはずです。
右クリック->More GpgEX options ->Encrypt
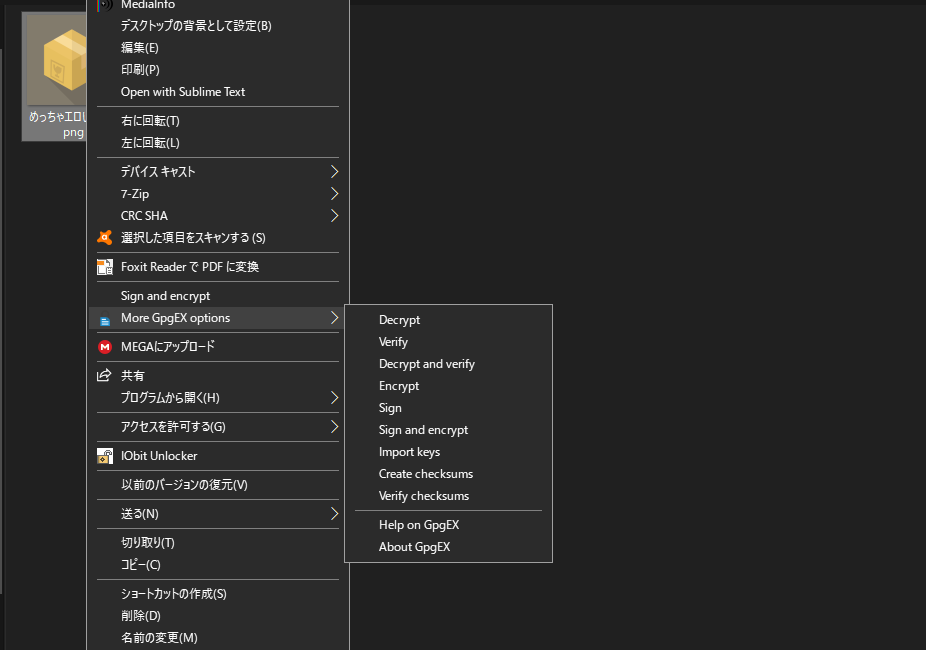
そうすると、みんな大好きKleopatraが開くので今回は画像のようにチェックを入れる
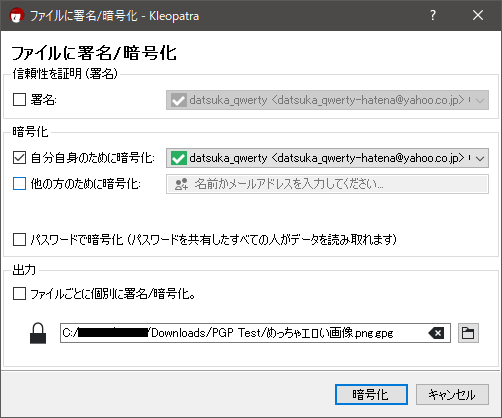
多分ここらへんは日本語化されていてわかりやすいと思うから自分がつけたいオプションだけつけていけば問題ないと思う。
暗号化をクリック
そうすると画像のように表示されて暗号化することができる
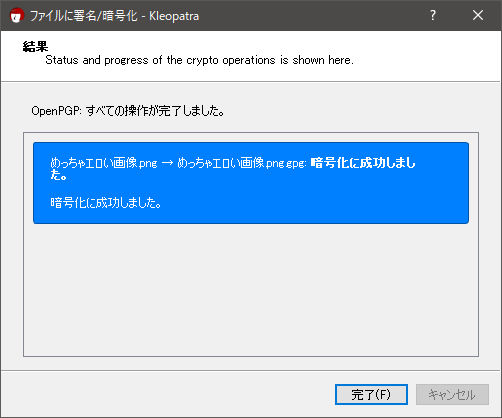
よし、これで俺の性癖は守られた。。。!
~2時間後~
えちぃ画像みたいなぁ。。。よし、復号化しよう!
復号化
クソ見てぇな導入だな。。。((絶望
とりあえずさっきので作成されたこのファイル(画像参照)をクリック
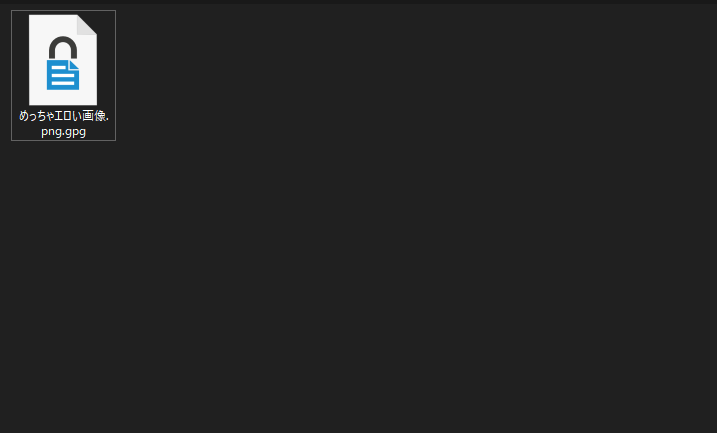
そうするとパスフレーズの入力を求められるので、入力
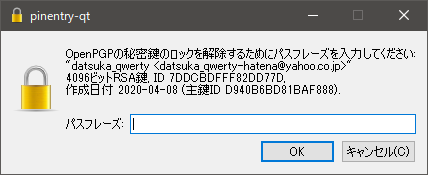
復号化に成功すると画面が表示されます。
ここで安心してウィンドウを閉じるとファイルが"保存"されないので
ちゃんとすべて保存をクリックする。
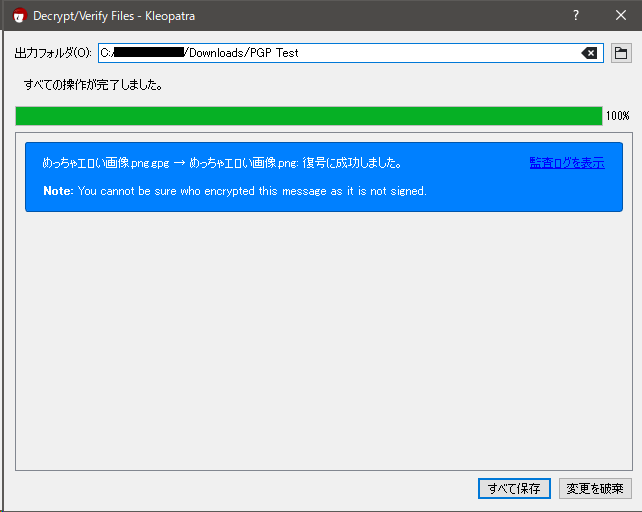
ぼくの大切な画像↓

今回はここまで
今回はここまでです。
次回やる内容はメールの暗号化とかにしようと思ってます。
一応、自分の備忘録という扱いなのでちょいちょい適当に書いてます。
多分間違ってる箇所いっぱいおっp.....
参考サイト
science-as-a-candle-in-the-dark.hatenablog.com